U današnje vrijeme, znati kako samostalno instalirati operativni sustav predstavlja neprocjenjivu vještinu. Ova sposobnost ne samo da štedi vrijeme i novac, već i omogućava korisnicima da steknu dublje razumijevanje funkcioniranje vlastitog računala.
Instalacija Windows OS-a, bilo da se radi o verziji 10 ili 11, može izgledati zastrašujuće na prvi pogled, ali s pravim vodičem, to je proces koji može biti brz, jednostavan i bezbolan.
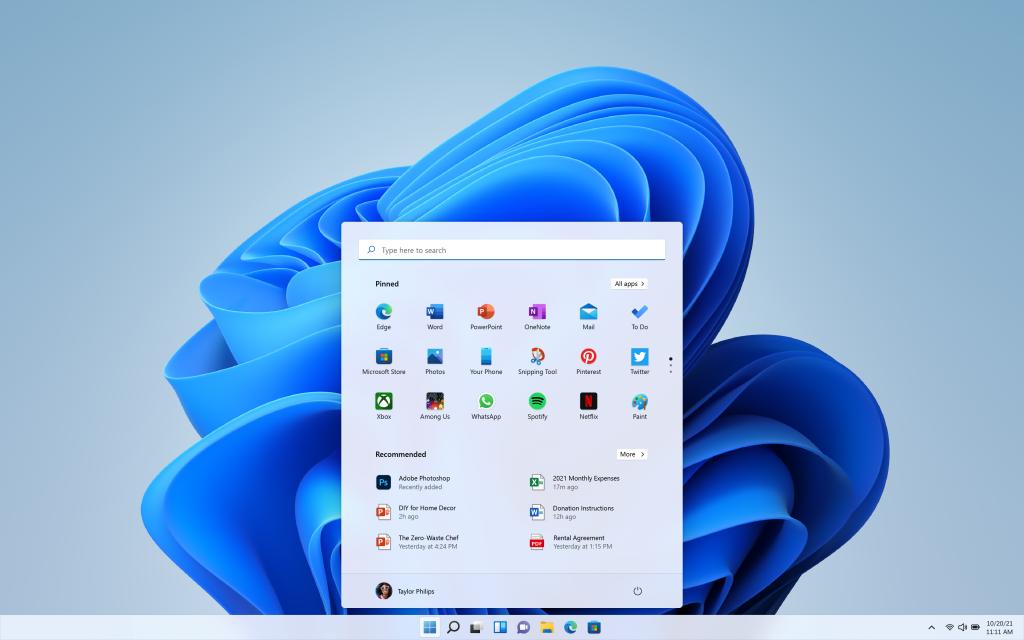
Spremni ste preuzeti kontrolu nad vašim računalnim iskustvom?
Ovaj vodič će vas korak po korak provesti kroz sve što trebate znati kako biste samostalno instalirali Windows OS.
U ovom članku, naučit ćete:
- Kako lako pripremiti USB stick za instalaciju pomoću alata Ventoy.
- Gdje pronaći i kako preuzeti ispravnu, nemodificiranu .iso datoteku Windowsa za vaše potrebe.
- Detaljne korake koji će vam pomoći da uspješno instalirate Windows na vaše računalo.
Pripremite se za to da postanete majstor samostalne instalacije Windowsa!
Priprema za Instalaciju
Prije nego što započnete s instalacijom, važno je pripremiti USB stick za postupak.
Alat Ventoy omogućuje laku pripremu USB-a za instalaciju različitih operativnih sustava, uključujući Windows.
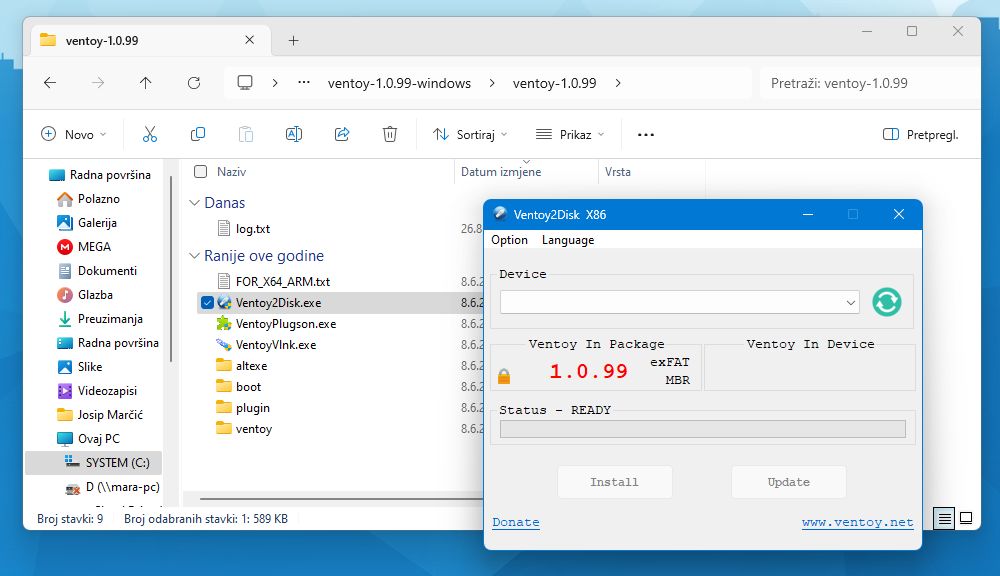
Ventoy - PREUZMI OVDJE
Preuzmite .zip datoteku te ju raspakirajte, potom pokrenite "Ventoy2Disk.exe" te će vam se otvoriti okvir prikazan na slici, odaberite svoj USB uređaj pod "Device" izbornikom te pritisnite na "Install" - NAPOMENA, ovaj postupak briše sve s vašeg USB uređaja te ga formatira u exFAT format, stoga možete koristiti ovaj USB i za druge namjene izuzev instalacije sustava.
Nakon što ste pripremili USB, sljedeći korak je preuzimanje .iso datoteke Windowsa.
To možete učiniti direktno s naše stranice, pod sekcijom "Software" odaberite "Preuzmi Windows", ovaj link će preuzeti službeni MCT alat za postavljanje USB uređaja ili preuzimanje ISO datoteke
(što ćemo mi za potrebe ovog članka i učiniti)
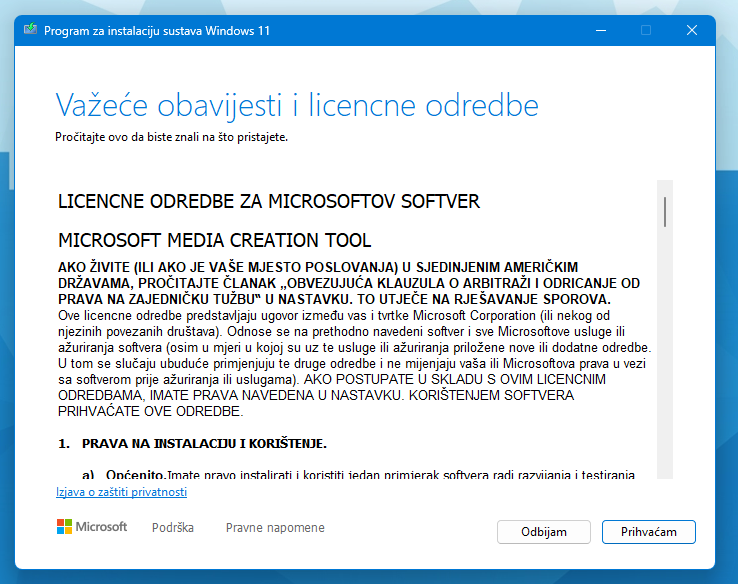
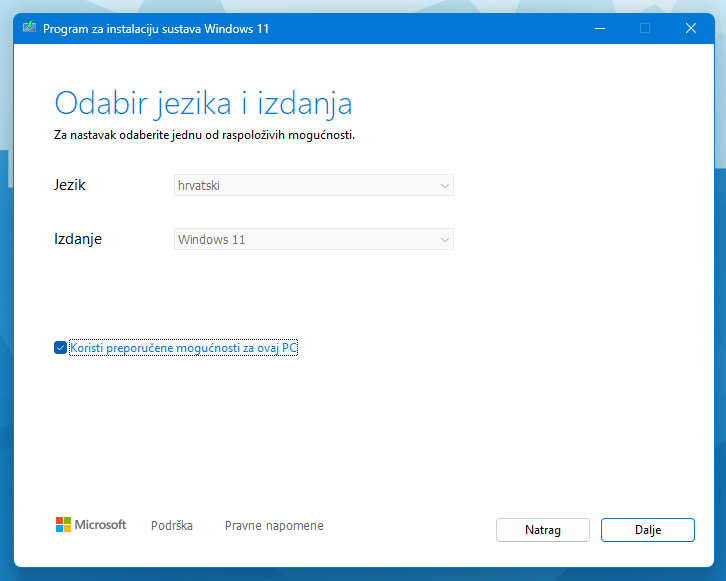

Nakon što ste postavili Ventoy na svom usb sticku te nakon što ste preuzeli .iso datoteku instalaciju operativnog sustava Windows, sve što trebate napraviti je kopirati .iso datoteku u direktorij svog stick uređaja
Daljnji koraci instalacije
Pokretanje s USB-a:
Pri restartu računala, pritisnite gumb za boot izbornik (obično F12, F10, F8 ili ESC,
ovisno o proizvođaču matične ploče) i odaberite USB uređaj.

Postavljanje jezika i ostalih preferencija:
Nakon što se pokrene instalacijski program, postavite željeni jezik, vrijeme i valutu, te raspored tipkovnice. (Raspored tipkovnice za HR je "Standardna")
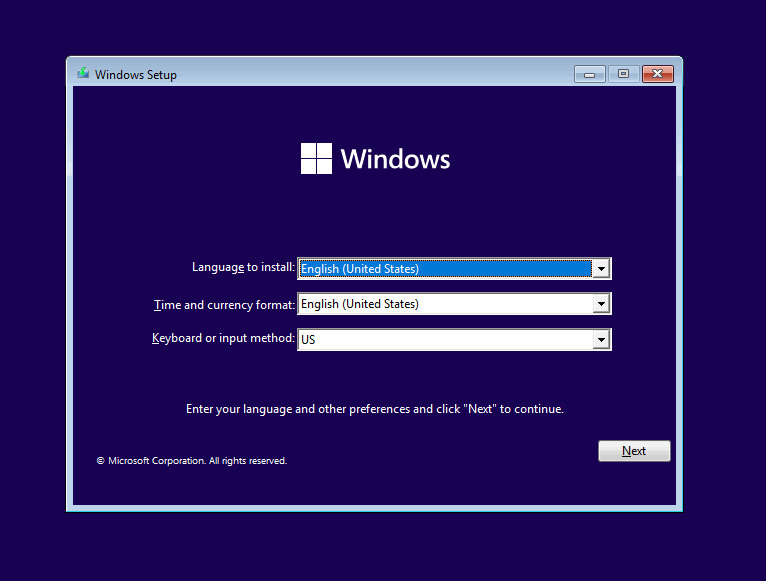
Unos ključa proizvoda:
Ako imate ključ proizvoda, unesite ga kada bude zatražen.
U suprotnom, odaberite verziju Windowsa koju želite instalirati i unijeti ključ kasnije.
Preporuka : Za osobne/kućne korisnike odaberite Windows11/10 Home, u suprotnom za poslovne korisnike potrebno je odabrati Windows11/10 Pro.

Odabir vrste instalacije:
Odaberite "Prilagođena: Instaliraj samo Windows (napredno)" ako radite čistu instalaciju.
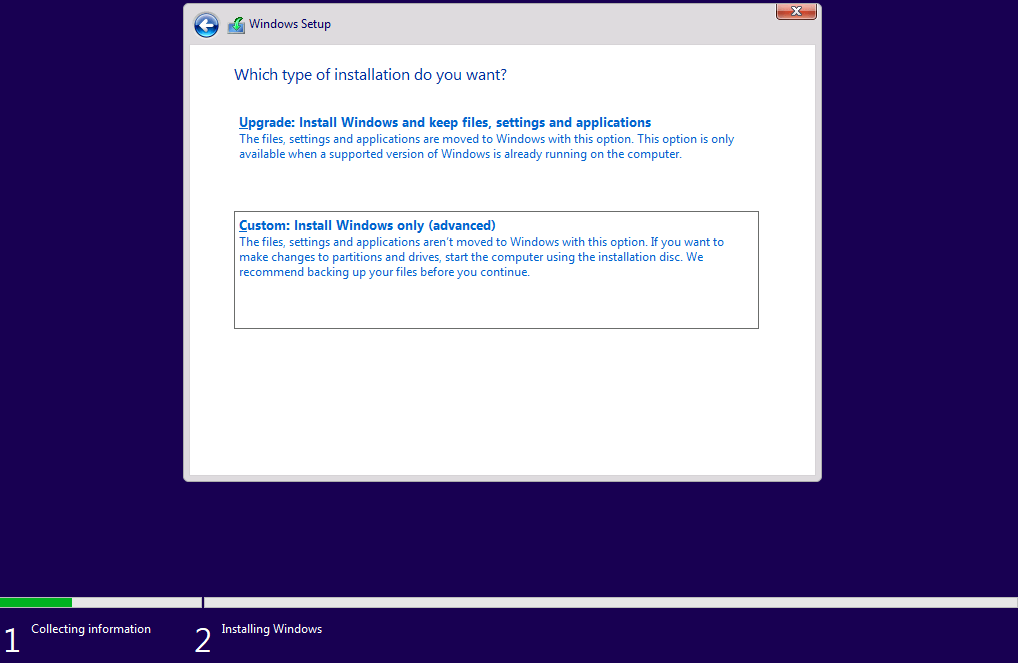
Odabir particije za instalaciju:
Ako instalirate na novi disk, preporučljivo je izbrisati sve postojeće particije (ako ih ima) te kreirati novu za instalaciju Windowsa. Ako nadograđujete ili ponovno instalirate Windows, budite sigurni da odaberete ispravnu particiju, ne formatirate je, samo odaberite "sljedeće/next".
Ukoliko Vaš uređaj ima HDD modul, možete podijelit (napraviti particije) da si možete lakše organizirati vlastite dokumente, ukoliko imate SSD, preporučamo ostaviti sve na jednoj particiji.
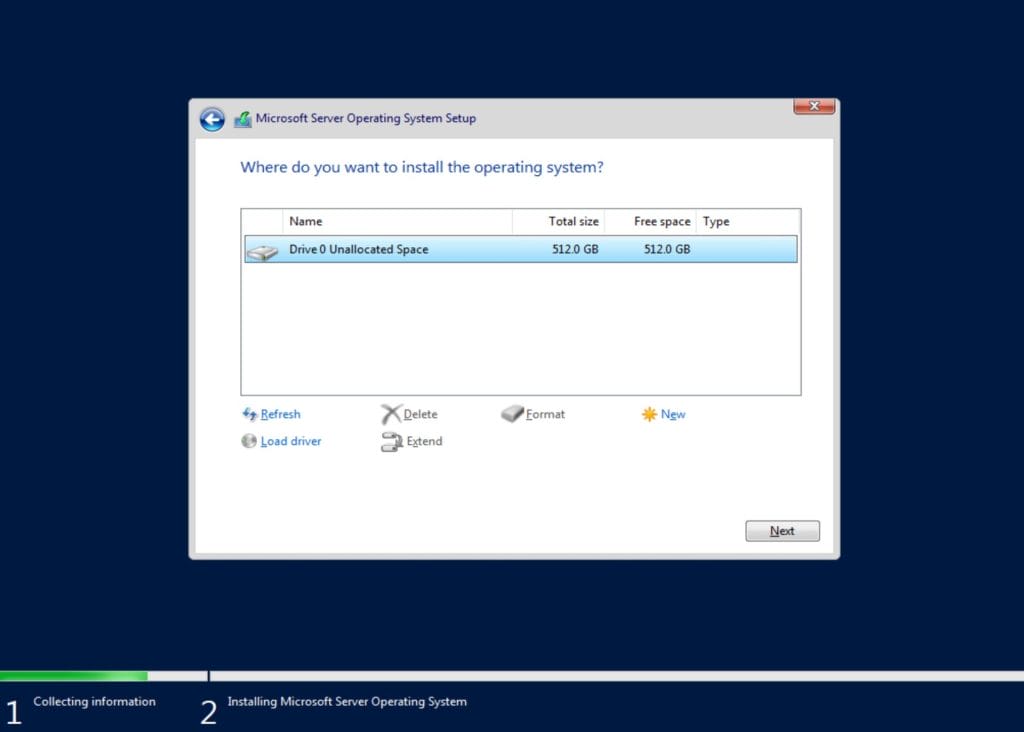
Početak instalacije:
Nakon što odaberete particiju, instalacija Windowsa će započeti.
Proces može potrajati neko vrijeme, ovisno o performansama vašeg računala.
Kada se instalacijski proces dovrši, pokazati će vam se Windowsov OOBE ( Out of the box experiacne) a to je proces inicijalizacije samog sustava Windows.
Odaberite Regiju u kojoj se nalazite.
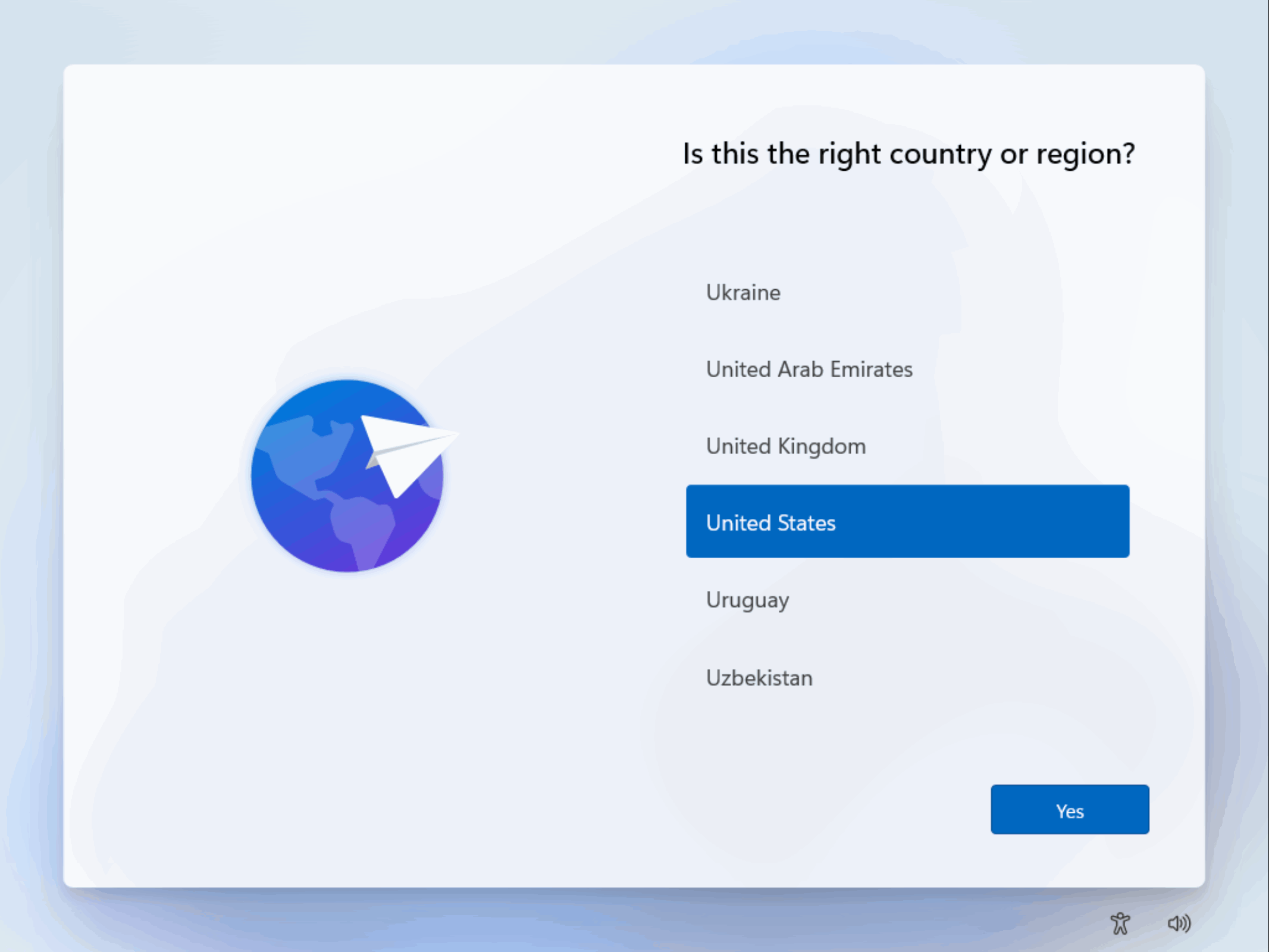
Nakon odabira regije, svom računalu morate dodijeliti ime, tako da se može na mreži razlikovati od drugih računala, uvijek je zgodno koristiti nekakvu shemu imenovanja računala...
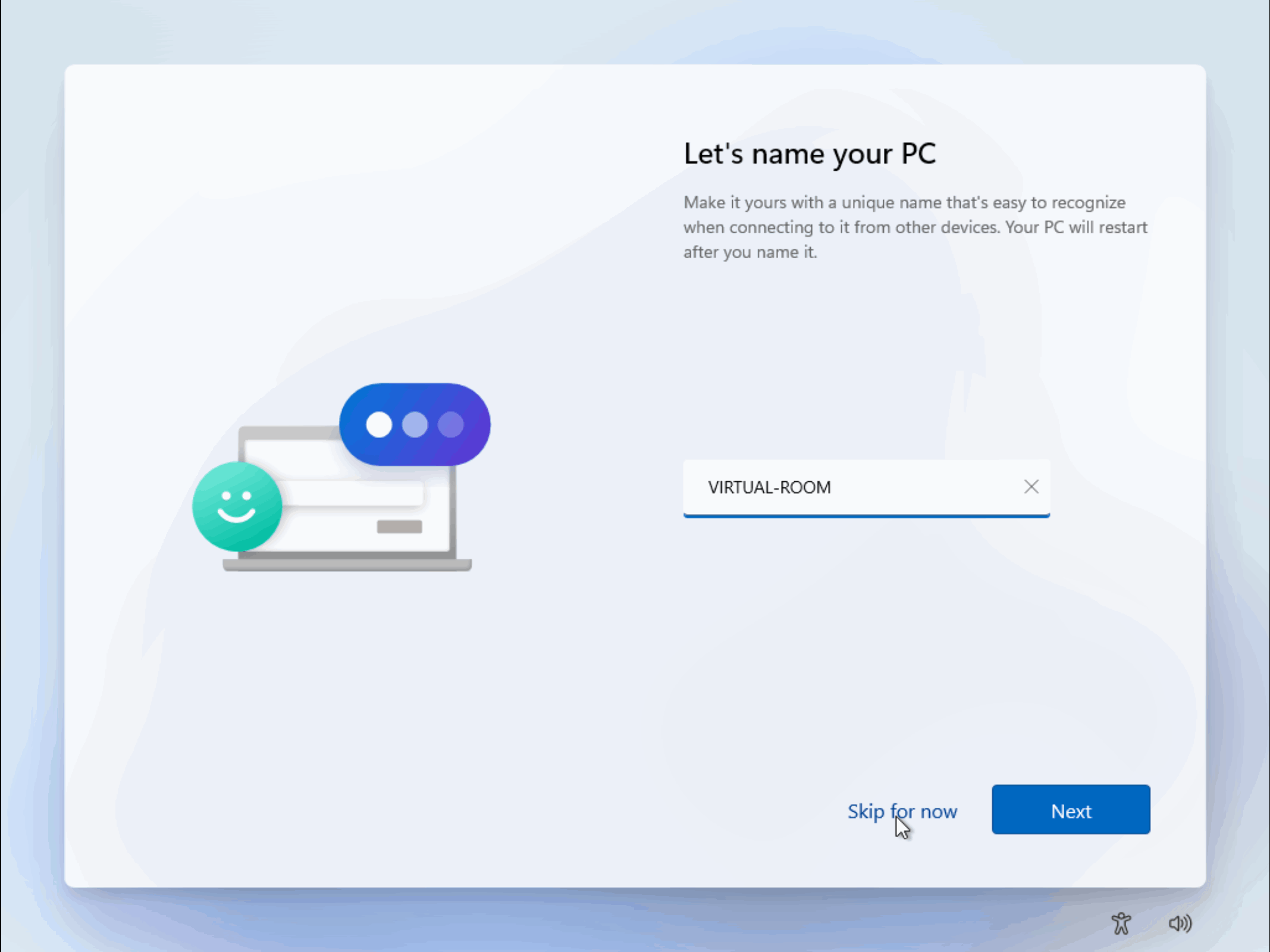
Nakon dodjele naziva računalo, istom je potrebno postaviti korisnički profil, iako Microsoft preferira da koristite Microsoft račun, tako možete ostvariti brojne pogodnosti koje nudi tvrtka Microsoft.

No naravno, ukoliko ne preferirate izradu računa te vam nisu potrebne napredne Microsoft značajke - na računalu možete i postaviti lokalni račun.
Da bi postavili lokalni račun, trebate upisati jednu komandu tokom instalacije.
Pritiskom na Shift + F10 otvorit će te CMD(naredbeni redak) te u njemu upišite sljedeće : OOBE\bypassnro - ova komanda preskače zahtjev za prijavom na Microsoft račun te restartira računalo.
Za svrhe ovog članka mi ćemo postaviti Microsoft račun :

Možete si olakšati daljnje prijave usisivajući PIN koji ćete koristit svaki put kad upalite računalo te se želite prijaviti na svoj korisnički račun.

Ukoliko ste već Microsoftov korisnik sustav će vam ponuditi obnavljanje sigurnosne kopije s vaših drugih uređaja, ukoliko imate novi račun, ovaj korak preskočite.
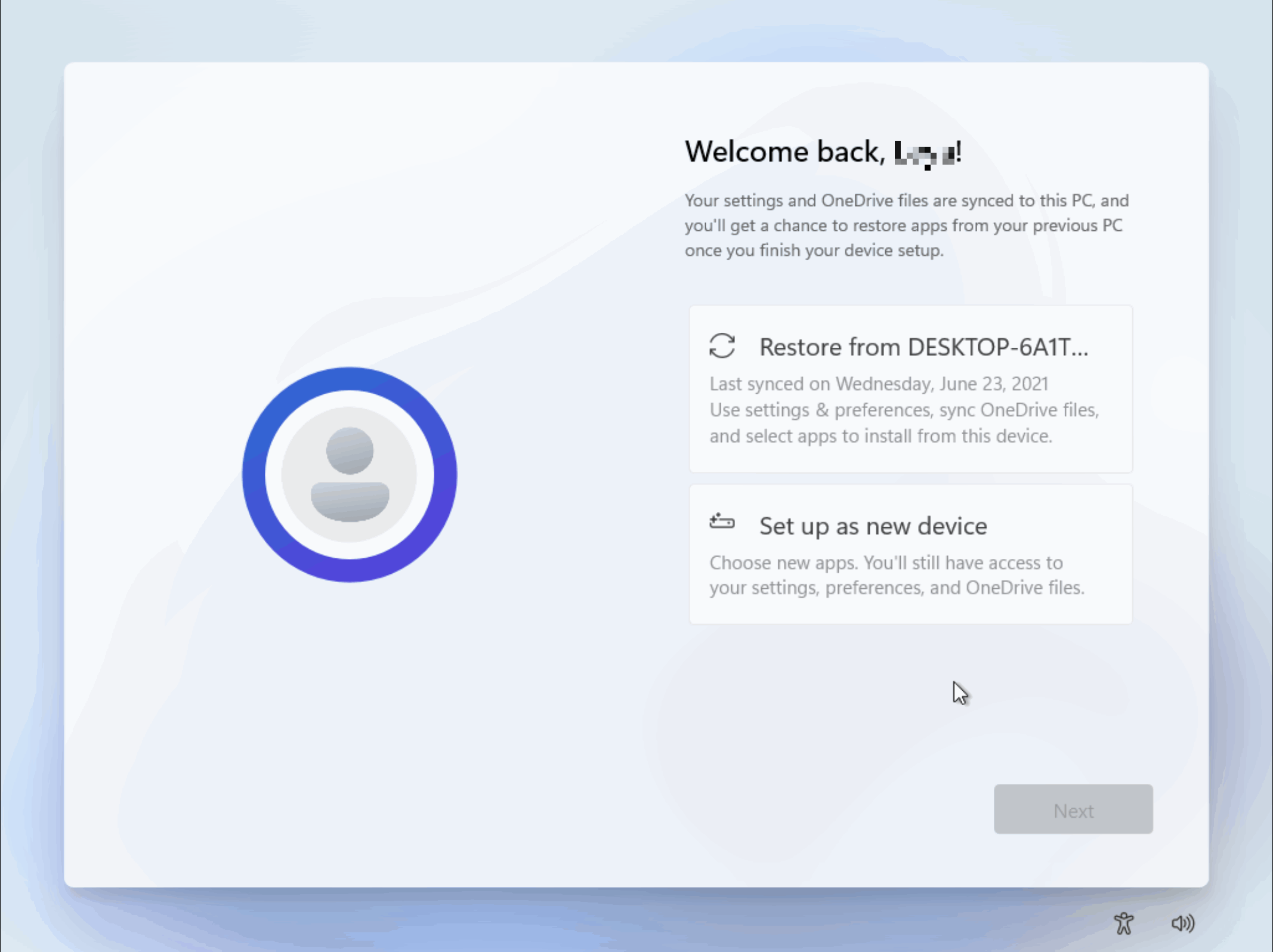
Odaberite značajke po vašim preferansima, u drugom blog članku ćemo objasniti kako je moguće isključiti telemetriju te razne reklame koje se prikazuju unutar sustava Windows 10 i Windows 11.


Nakon odabira stavki, sustav će vršiti posljednje korake inicijalizacije te nakon kratkog učitavanja, pokazati će vam radnu površinu.
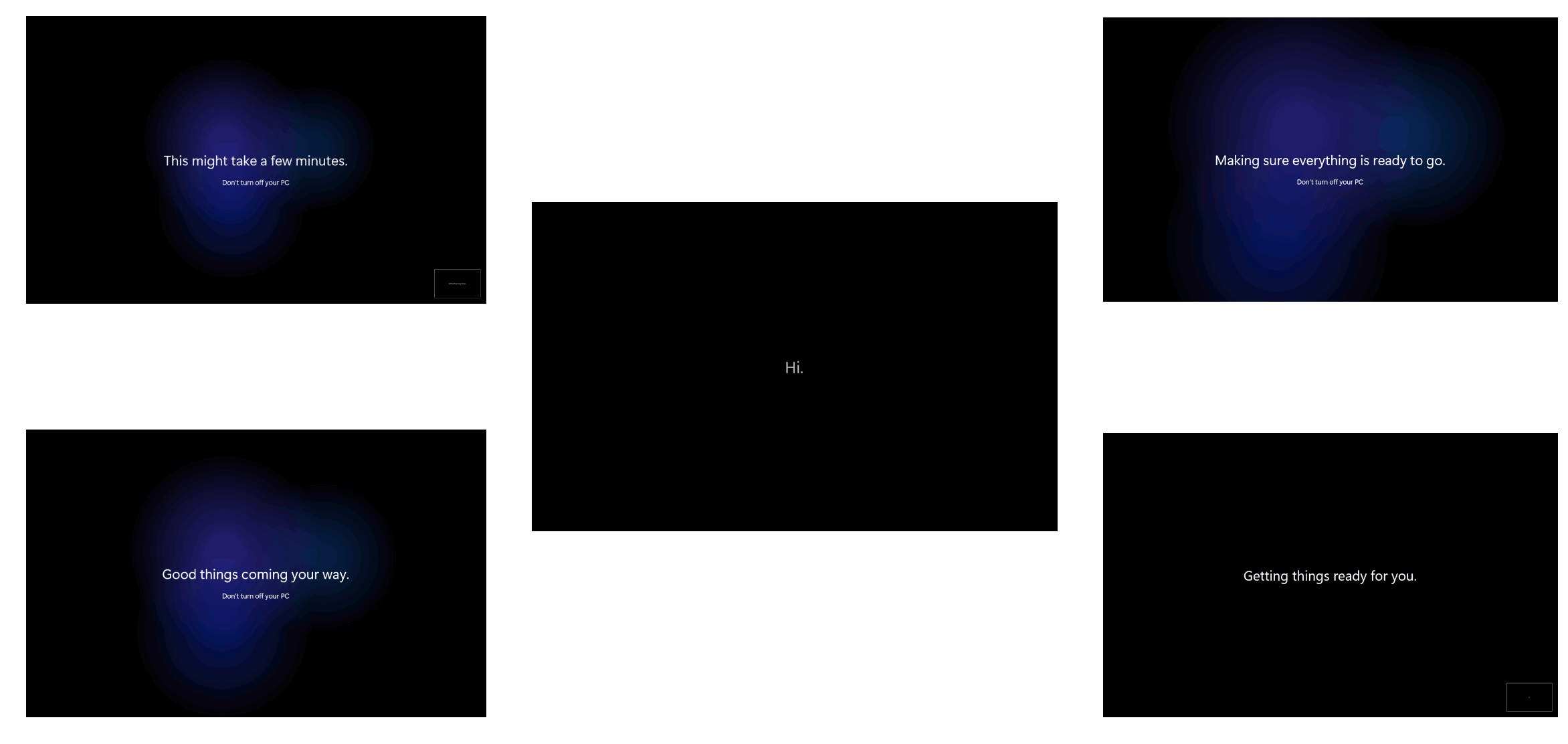
Instalacija drivera:
Nakon instalacije, instalirajte najnovije drivere za svoje komponente kako
biste osigurali optimalno funkcioniranje sistema.
Najjednostavniji način za postavljanje svih potrebnih drivera je pokretanje servisa Windows Update.
Postavke sustava možete pokrenuti prečicom : WinKey + I
Svoje računalo spojite na mrežu (preferirano UTP[LAN] kabelom) te pokrenite Windows Update.
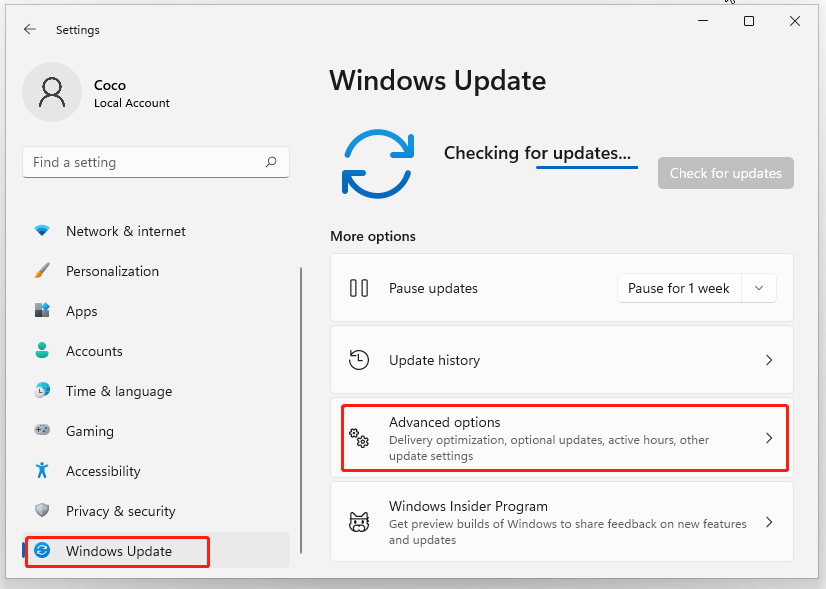
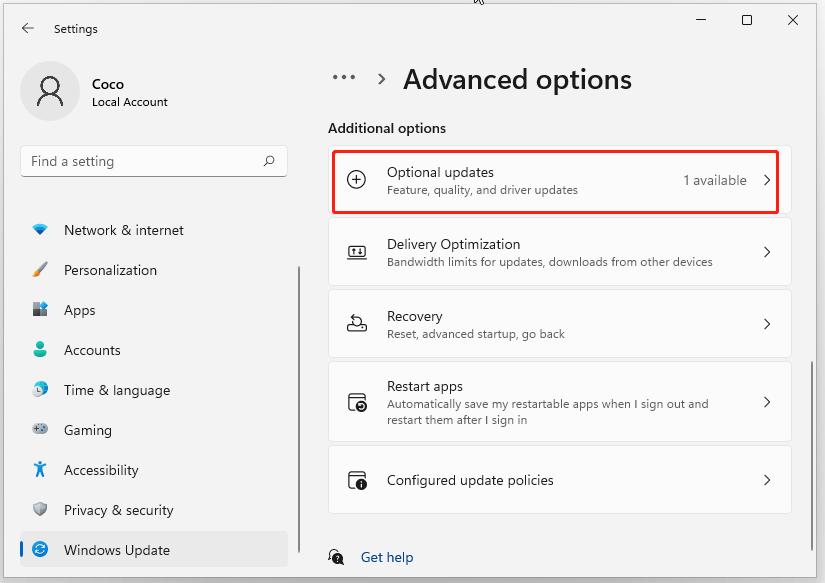
U izborniku "Neobaveznih ažuriranja" odaberite sve drivere te kliknite na "Preuzmi i ažuriraj"
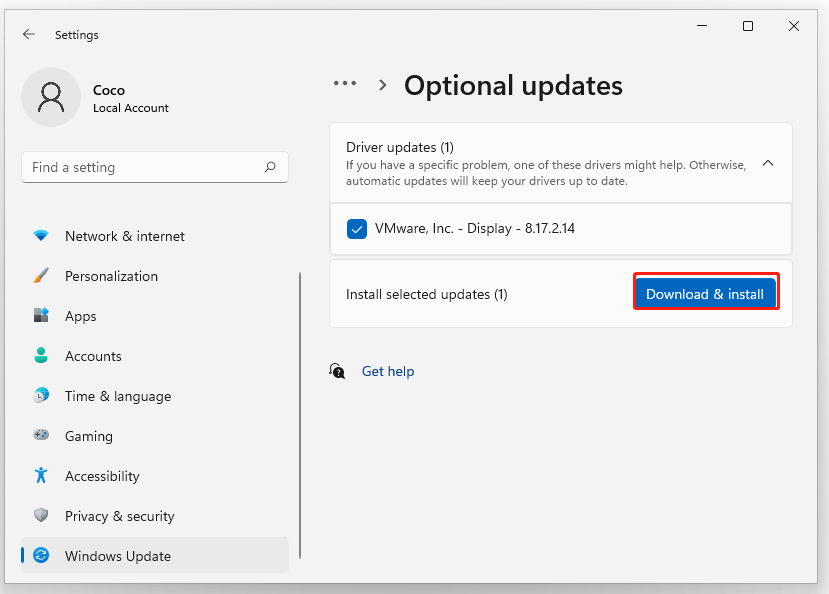
Nakon što se ažuriranja preuzmu, računalo ponovo pokrenite.
Post-Instalacijske Aktivnosti
Nakon što je instalacija završena, preporučljivo je provjeriti ažuriranja putem Windows Update-a kako biste osigurali da je vaš sistem ažuriran s najnovijim sigurnosnim zakrpama i poboljšanjima.
Također, instalirajte osnovne programe koje često koristite, kao što su web preglednik i uredski paket.
Osnovne programe možete preuzeti ovdje : SOFTWARE